How inheritance works for list content types
When you add a site content type to a list or library, it is called a list content type. The list content type is a child of the site content type from which it was created. It inherits all the attributes of its parent site content type, such as its document template, read-only setting, workflows, and columns. If the parent site content type for a list content type is updated, the child list content type can inherit these changes. A list content type can be customized for the specific list or library to which it is added. These customizations do not apply to the parent site content type.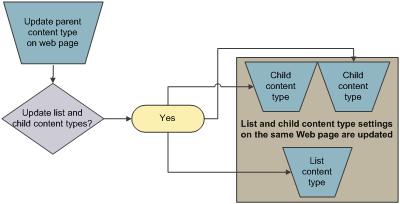
If the child content type shares attributes with the parent site content type, those attributes might be overwritten when the list content type inherits changes from the parent. If the list content type has custom attributes that the parent content type does not have, these customizations are not overwritten.
Top of Page
Change the New Document button order or default content type
You can specify the order in which content types are displayed on the New Document button for a list or library. By default, the first content type that is displayed on the New Document button becomes the default content type for the list or library. To change the default content type for the list or library, change the content type that is displayed first on the New Document button. You can also specify whether you want content types that were added to a list or library to be visible on the New Document button.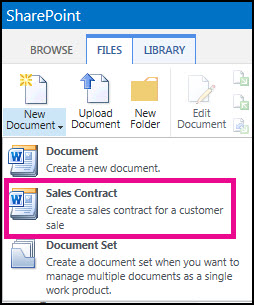
To change the order of items on the New Document menu, follow these steps.
-
If the list or library for which you want to change a content type is not already open, click its name under Lists or Documents on the Quick Launch.
-
On the ribbon, do one of the following:
-
If you are working in a list, click List Settings.
-
If you are working in a document library, click Library Settings.
-
Under Content Types, click Change new button order and default content type.
Note If the list or library is not set up to allow multiple content types, the Content Types section does not appear on the Customize page for the list or library.
-
In the Content Type Order section, do either of the following:
-
To remove a content type from the New Document button for the list or library, clear the Visible check box.
-
To change the order in which a content type appears on the New button, click the arrow next to that content type in the Position from Top column. Then, select the order number that you want.


0 comments:
Post a Comment