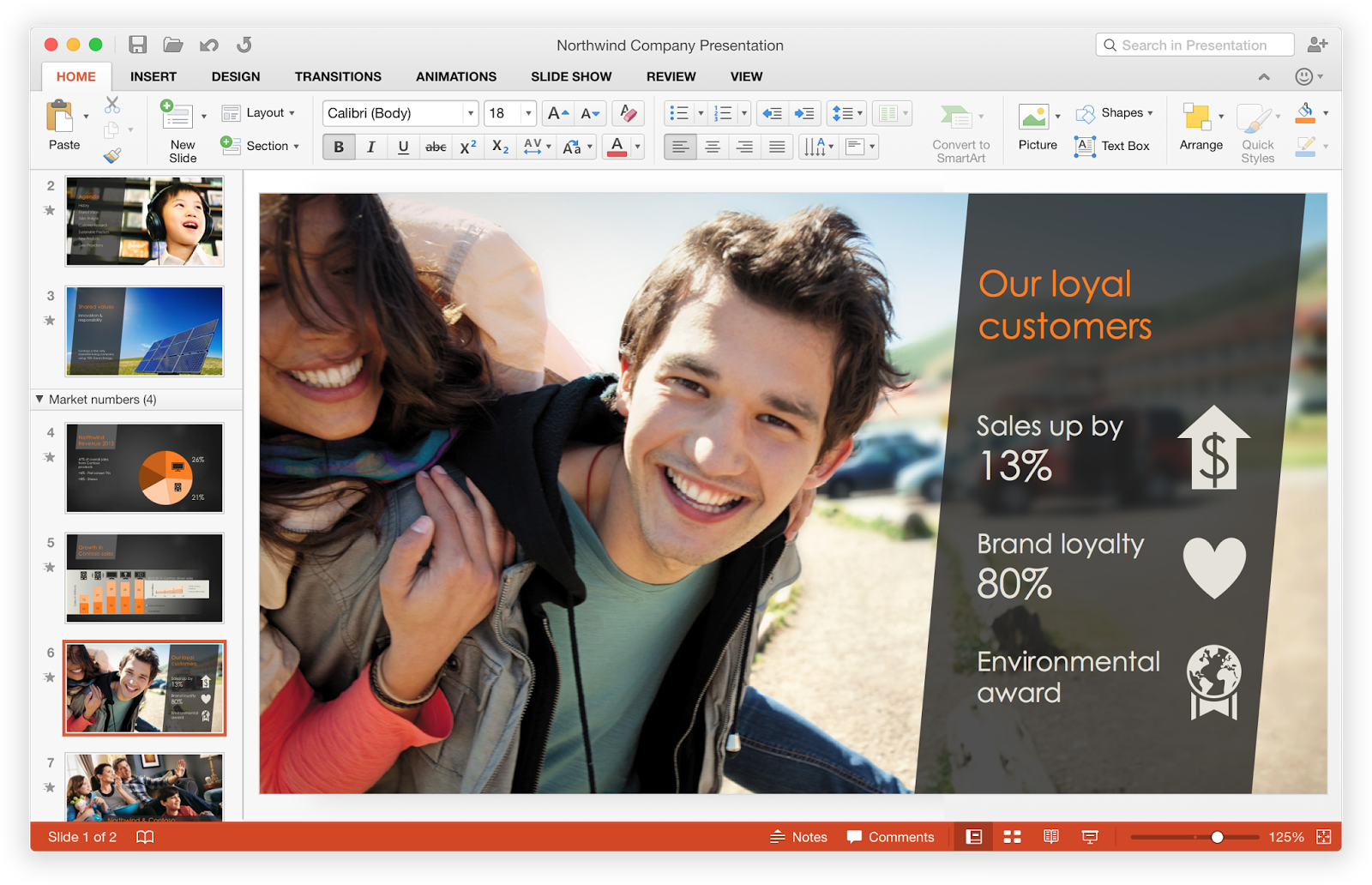Microsoft today launched a preview of Office 2016 for Mac. The test version of the productivity suite is free, doesn’t require you to register or sign in, and can be installed alongside Office for Mac 2011 — you can download it now from Office.com’s
Mac preview page.
Office for Mac is now “powered by the cloud” so users can access their documents “anytime, anywhere, and on any device.” More specifically, the upcoming productivity suite integrates with Office 365, One Drive, One Drive for Business, and SharePoint so that you can access documents across personal and work accounts from various devices by just signing in with your Office account.
Microsoft says the new apps offer full Retina display support with thousands of Retina-optimized graphics. While Office 2011 for Mac included some Retina support, it was mainly focused on the canvas (where the document is displayed) and the most common parts of the user interface.
Eric Wilfrid, general manager of Microsoft’s Macintosh Business Unit, told VentureBeat there are now “no more dark areas” in terms of Retina support. This is possible because Microsoft has now completely switched over to Apple’s Cocoa APIs.
In that same vein, Office 2016 for Mac requires OS X 10.10 Yosemite. This is undoubtedly good news for Apple as those still on older OS X versions will have yet another incentive to upgrade.
Microsoft’s preview includes Word, Excel, PowerPoint, OneNote, and Outlook. That said, only the first three are really new — this OneNote version is the same one that came out
on February 19 and this Outlook version is the same one Office 365 users have already been using on their Macs.
For Word, Excel, and PowerPoint, the redesigned ribbon on OS X is now consistent across the various platforms that Office runs on (if a function is on the Insert tab on your Mac, it will be there on your Android tablet as well). There’s also a new task pane interface that Microsoft hopes will make it easier to position, resize, and rotate graphics, as well as the usual new themes and styles to help you quickly spiff up your documents.
Full screen view and even “little Mac affordances” like scroll bounce have been added as well. As Microsoft puts it, “It’s unmistakably Office — but thoughtfully designed to take advantage of the unique features of the Mac.”
Word
There aren’t too many changes specific to Word 2016. That said, the cloud integration will probably be most useful in this app: When you see “Updates Available,” just click it to see what your colleague or friend has changed in the document.
Co-authoring and threaded comments (also available in PowerPoint) are two powerful collaboration features that have been greatly improved. The former lets several collaborators simultaneously edit the same document from different devices, and the latter lets them easily track comments right next to relevant text while seeing who replied to whom and when.
Microsoft highlights the following three Word 2016 additions:
- Navigation pane helps you track where you are in a document and move to points of interest.
- Dictionary enhances reading and improves understanding.
- The style pane allows you to visually apply and review styles already applied on your document.
For better or for worse, this release uses many more panes for various functions that require multiple actions from the user.
Excel
By far the biggest addition to Excel is the support for Windows keyboard shortcuts. While previous Mac combinations will still work, Excel 2016 also supports the same Windows shortcuts on the Mac, so moving between Microsoft’s and Apple’s operating systems should no longer be a problem.
The following Excel 2016 features are new:
- Most Excel keyboard shortcuts are now consistent across Windows and Mac.
- Analysis ToolPak includes all the statistical functions you need to do an in-depth analysis of your data.
- Slicers let you repivot information to explore and share insights.
- Print improvements include the ability to print to a single PDF file.
- Formula Builder allows you to easily leverage the power of Excel formulas.
- With autocomplete, Excel is one step ahead of you — improving your efficiency and improving the accuracy of your data input.
From what we saw in the demo Wilfrid gave us, slicers seems like a useful data analysis tool for cutting through large volumes of data to spot patterns. The Analysis ToolPak goes even further with more advanced statistical functions, including moving averages and exponential smoothing.
PowerPoint
The most useful PowerPoint 2016 feature is the Presenter view. This is what you’ll have open when you’re actually showing your PowerPoint presentation — it displays the current slide and any corresponding notes, the next slide so you can glance and prepare accordingly, a timer, and even all the slides at the bottom for easy skimming.
PowerPoint 2016 adds the following:
- With Presenter View you can see the notes accompanying your slide as well as a film strip of upcoming slides.
- This allows you to focus on your audience while presenting on a second screen.
- New slide transitions add a wider range of options to create more visual interest in your presentations.
- The conflict resolution experience allows you to visually compare conflicts, so you can confidently choose the right version to keep.
- Animation pane helps you manage your animations in one place.
Again, there already was an Animations tab in PowerPoint for Mac, but now there’s a specific pane that lets you play around even more.
OneNote and Outlook
Again, neither of these two apps are technically new. They were both released for Mac in 2014 and have received multiple updates since.
Still, Outlook was only available to Office 365 subscribers until now. Anyone willing to try preview software can give Outlook for Mac a go for free, though after general availability you’ll naturally have to start paying.

As for OneNote, the app has been free
for about a year. You do, however, need an Office 365 subscription to access SharePoint notebooks.
In short, this is an opportunity to give the company feedback on what you, as a Mac user, like or dislike about these two apps. Getting on the preview also means you’ll get regular updates.
What’s next
Microsoft says the Office 2016 preview for Mac will be updated “regularly” — you will receive a notification from the Office for Mac Auto-Update tool. Every build will expire roughly 60 days after it’s released, and the last preview build will continue to function for roughly a month after the official launch.
As for the launch, Microsoft is currently slating general availability for “this summer.” Pricing and packaging details “will show up later,” Wilfrid told us.