When you add a content type to a list or library, site users can just use the New Document command to create specialized content quickly.
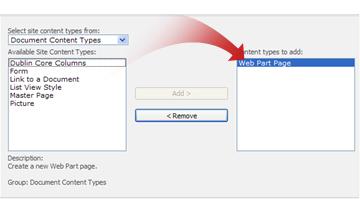
Important To add content types to a list or library, you must have at least the Design permission level for that list or library.
To add a content type to a list or library, follow these steps:
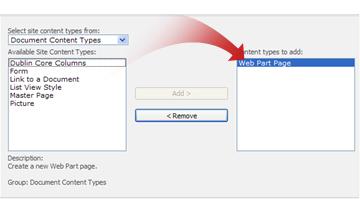
Important To add content types to a list or library, you must have at least the Design permission level for that list or library.
To add a content type to a list or library, follow these steps:
-
If the list or library is not already open, click its
name on the Quick Launch. If the name of your list or library does not
appear, click View All Site Content, and then click the name of your
list or library.
-
For lists, click the List tab on the Ribbon. For libraries, click the Library tab.
-
For lists, click List Settings on the Ribbon. For libraries, click Library Settings.
-
Under Content Types, click Add from existing site content types.
Note If the list or library is not set up to allow multiple content types, the Content Types section does not appear on the Settings page for the list or library. To learn how to allow multiple content types, see Turn on support for multiple content types in a list or library.
-
In the Select Content Types section, in the Select Site content types from list, click the arrow to choose the group of site content types from which you want to select.
-
In the Available Site Content Types
list, click the name of the content type that you want, and then click
Add to move the selected content type to the Content types to add list.
-
To add more content types, repeat steps 5 and 6.
-
When you finish selecting all of the content types that you want to add, click OK.


0 comments:
Post a Comment