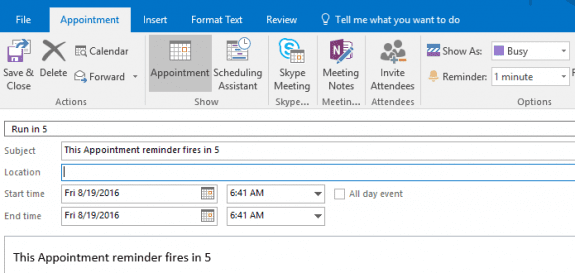You can either use an ItemSend macro to add Secure automatically, or use macro to selectively add Secure to the message.
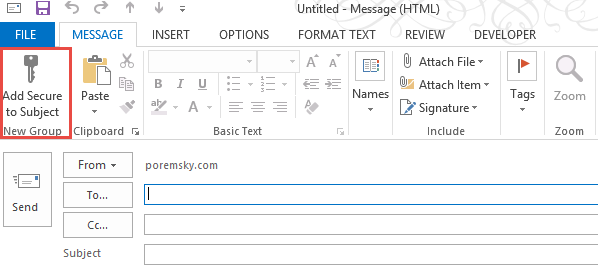
ItemSend
To use ItemSend and add Secure to the subject of some, but not all, messages, you need to use an If statement. If the message meets the condition, Secure is added to the subject.
In this example, we're testing for domains in the address. If a match is found, the subject is edited and sent. To send to all EXCEPT some domains, use
If InStr(LCase(strRecip), arrDomain(n)) = 0 Then.
If InStr(LCase(strRecip), arrDomain(n)) = 0 Then.
Macro Button on Ribbon
To use this macro, customize the message ribbon by adding a new button near the existing Send button.
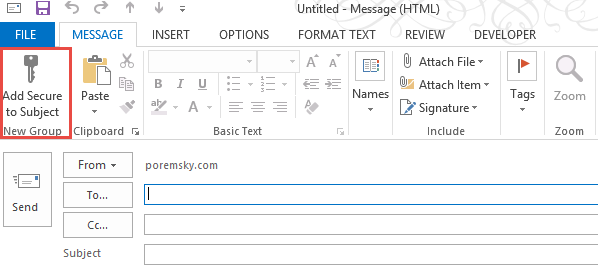
Add Secure to Reply
Like the previous macro, you'll create a button on the ribbon for this macro. Click the button instead of Reply.
How to use Macros
First: You will need macro security set to low during testing.
To check your macro security in Outlook 2010 or 2013, go to File, Options, Trust Center and open Trust Center Settings, and change the Macro Settings. In Outlook 2007 and older, it’s atTools, Macro Security.
After you test the macro and see that it works, you can either leave macro security set to low orsign the macro.
Open the VBA Editor by pressing Alt+F11 on your keyboard.
To use the macro code in ThisOutlookSession:
- Expand Project1 and double click on ThisOutlookSession.
- Copy then paste the macro into ThisOutlookSession. (Click within the code, Select All using Ctrl+A, Ctrl+C to copy, Ctrl+V to paste.)