As part of this blog we are going to see how to achieve the same in
SharePoint 2013. The basic concept in SharePoint 2013 still remains the
same as SharePoint 2010. However, Since the Design View has been removed
from the SharePoint Designer 2013 hence I wanted to put across the
modified steps to be performed in the absence of the Design View.
Steps:
As we all know by default the ECB menu is present on the Name column in case of a SharePoint Document Library and on the Title column in case of a SharePoint list. Here we are gong to take the example of a SharePoint Document Library.
Note: The steps remain the same for a SharePoint List as well

3. This will open the view in SharePoint Designer (Use SharePoint Designer 2013)

4. In the Editor locate the <View> element as shown below
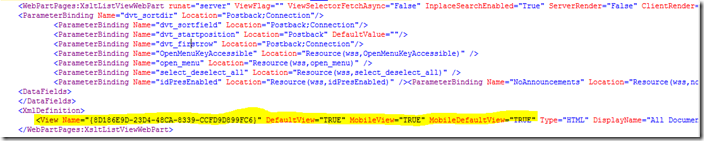
5. Under <View> locate <ViewFields> and then the <FieldRef Name=”Title”> or the field where you want to enable the ECB menu and then add the attribute ListItemMenu=”TRUE”

6. Save the changes and visit your document library to verify that ECB has been enabled on the Title field.

Steps:
As we all know by default the ECB menu is present on the Name column in case of a SharePoint Document Library and on the Title column in case of a SharePoint list. Here we are gong to take the example of a SharePoint Document Library.
Note: The steps remain the same for a SharePoint List as well
- Navigate to the Document Library/List where you want to move the ECB menu to a different column. Ensure that the column on which you want to move the ECB menu is present in the view. In our example the column/field is Title
2. Navigate to the Library Tab in the ribbon of the document library and select the Modify view in SharePoint Designer (Advanced) option

3. This will open the view in SharePoint Designer (Use SharePoint Designer 2013)

4. In the Editor locate the <View> element as shown below
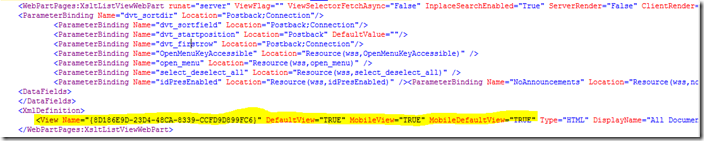
5. Under <View> locate <ViewFields> and then the <FieldRef Name=”Title”> or the field where you want to enable the ECB menu and then add the attribute ListItemMenu=”TRUE”

6. Save the changes and visit your document library to verify that ECB has been enabled on the Title field.




0 comments:
Post a Comment